taptopic-support
TapTopic Support
Welcome to the support page for TapTopic. We’ve designed our AAC (Augmentative and Alternative Communication) app to help users improve communication and lexical diversity through the use of words and symbols.
If your query or issue isn’t covered in the FAQs, or if you have any other concerns regarding TapTopic, please feel free to reach out to us directly.
You can contact us at definitivesoftwarellc@outlook.com or by creating a new issue in our GitHub repository.
Frequently Asked Questions (FAQs)
How do I use TapTopic?
TapTopic primarily consists of two components: Topics and Topic Displays.
-
Topics: Topics act like containers or categories of interest that encompass one or more Topic Displays. You have the freedom to create as many Topics as you desire.
-
Topic Displays: These are interactive sections within the app, comprising lists of subjects, actions, descriptions, objects, prepositions, and miscellaneous items. After selecting word(s) from these lists, they will appear in a dedicated screen area. Tapping this area triggers the text-to-speech feature to voice the phrase. Once voiced, the area clears and is ready for the next phrase.
You can easily create new Topics and save the corresponding Topic Displays on your device.
How do I get started?
Upon launching TapTopic, you will find an empty “General” folder. Your first step is to create a “Topic”.
How do I create a Topic?
To generate a new Topic, click on the circular plus button located in the right corner of the Topics navigation. This will take you to an input screen where you can name your Topic and assign it to a specific Folder. Remember, each Topic belongs to one Folder.
You can change the Folder assignment at any time. The “General” Folder, which is installed by default, is the default location for Topics. You can delete Topics within the “General” Folder, but the Folder itself cannot be deleted. All other Folders, however, can be removed.
How do I create a Folder?
To create a new Folder, click on the Folder plus icon, found above the word Topics. This will open the “Add Folder” view, where you can provide a name for your Folder (e.g., School, Home, Play).
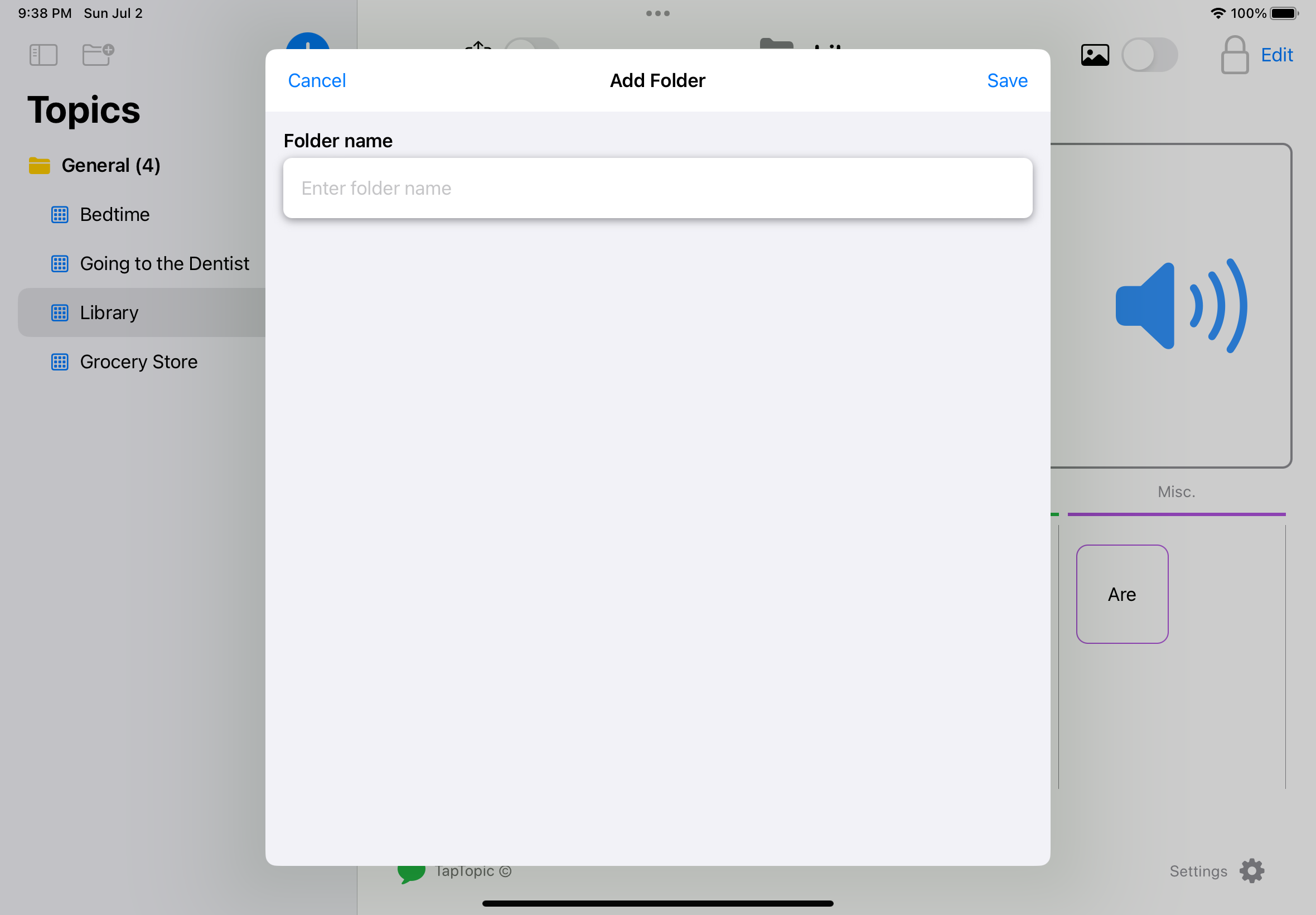
How do I enter a new Topic Display item?
Once you’ve created a Folder and a Topic, it’s a good idea to close the Topics navigation (by swiping left or clicking the leftmost icon) to view the full Topic screen.
At this point, you’ll notice your Topic displayed at the top - but it’s empty! Now, let’s fill it with words for each category (note: you can adjust the visibility of categories anytime by selecting Settings, the bottom-right cog wheel icon). Tap the Edit “lock” icon to enter the editing mode. Here, you will see a green “Add New Word and Image” button. Pressing this button will open the “Add Word” view, where you can enter a word in the “Word” text field.
Adding a Word
When you enter a word, TapTopic attempts to guess the correct category for the word. You can manually change this if required. Please ensure you enter only one word at a time, not a phrase. As you type the letters of a word, the app makes an API call to ARASAAC to search for a matching symbol. You can select one of these symbols, which will then be highlighted in its box. Alternatively, you can select “No Image” if you don’t want a symbol to show for this particular word. If no suitable symbol is available, you can search for images from Google Images or upload your own image by clicking “Use your own image”.
Upon hitting “Save”, your word will be added to the Word Category View on the Topic Display. You can see it after you close the “Add Word” view by clicking “Close” in the top left corner of the modal.

Favorites
You can designate a word as a favorite by toggling the on/off switch. A favorite word can be pre-loaded onto new Topics using the “Import Favorites” button in the edit mode, saving you time if you use a word frequently. The assigned image for the word will be retained.
Pronounce As
You can customize how a word is pronounced by the text-to-speech voice by entering a phonetic representation of the word. Each time this word is selected, it will use the “Pronounce As” option instead. If “Pronounce As” is left blank, the system will default to the standard pronunciation of the word.
Word Background Color
You can change the word’s background color in the word categories view by selecting a color from the provided palette.
Editing a Word
When you’re in the Word Category View in edit mode, you can long-press (hold down) the word you want to edit to display a context menu. From here, you can modify the word’s category and favorite status or delete the word. If you want to change the word itself or its image, we recommend deleting the word and adding it again.
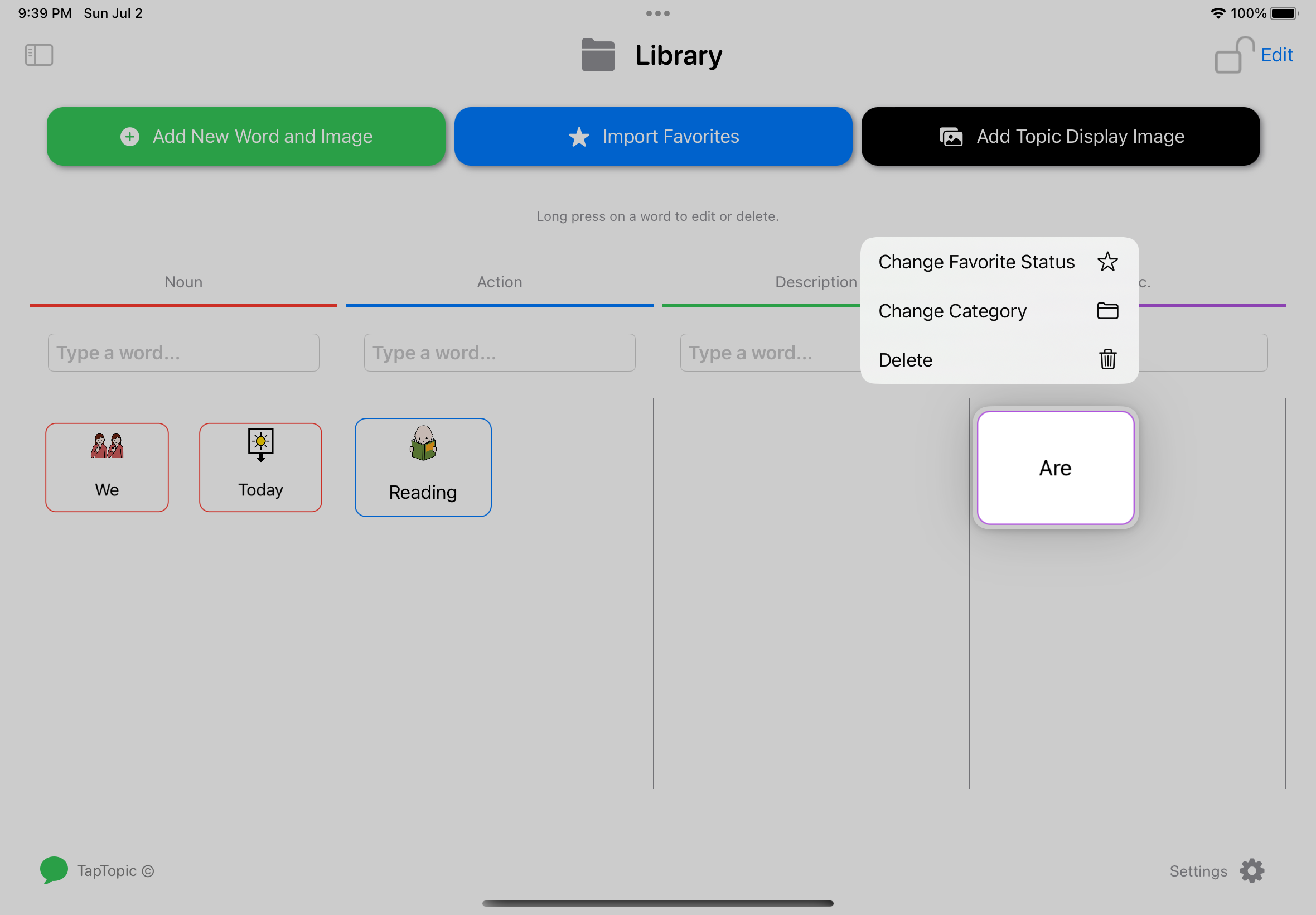
TapTopic offers three distinct types of displays to enhance user interaction and understanding:
Text-To-Speech Display
To construct sentences and enhance word recognition, simply touch a word. It will appear in the Selected Words view. Press the speak icon on the right side to pronounce the word or phrase. To delete a word, press the red back arrow on the left side of the Selected Words view. If you need to clear all words, hold down the red back arrow button until the context-menu appears with the “Clear All Words” option.

Text-To-Symbol Display
The Text-To-Symbol display enables users to enter actual words one letter at a time to build a syntactic structure. The system will automatically load the default image for the word entered.
By toggling the “Type” option on the upper left-side of the Topic Display, the Selected Words view will expand to allow you to enter a word. Type a word and press enter - the corresponding image will display below. You can even enter full sentences, and the appropriate image will be displayed for each word in the correct sequence! If a word you type already exists for the Topic, the app will use that word and image, along with your pronunciation preferences.
Press “Clear” to erase your words and start anew. Press the speak symbol to hear the words/phrases. When finished, hit the toggle again for the Type option to collapse it.
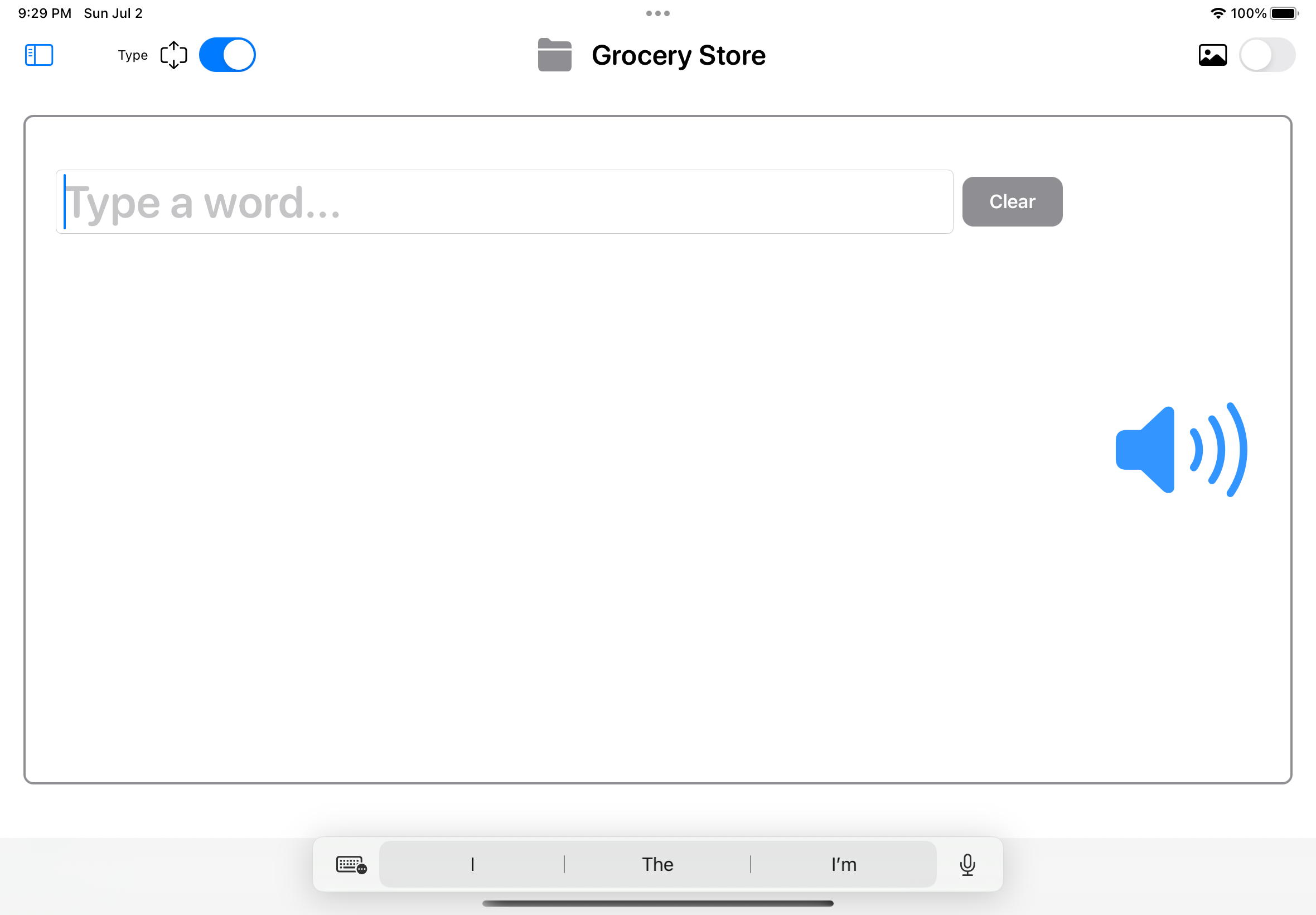
Topic Image Display
The Topic Image display lets you associate words with an image representation. For instance, you can upload a picture and encourage the user to describe what they see, facilitating the development of descriptive language skills.
You can even combine the Text-To-Symbol display and the Topic Image display to allow the user to type the words associated with your image.
You can add multiple images and swipe through them easily.
When adding a Topic Image, you must provide a word or sentence description for it to save properly. You can then toggle “Show Phrase” while in Topic Image mode to display the word/phrase above the image. This word/phrase is usually what you want the user to type in or select from the word category view. It is hidden by default.
To delete a Topic Image, long press (hold down) until you see the context menu with the option to delete. Deleting the Topic Image will remove it from the list of Topic Images for the selected Topic.
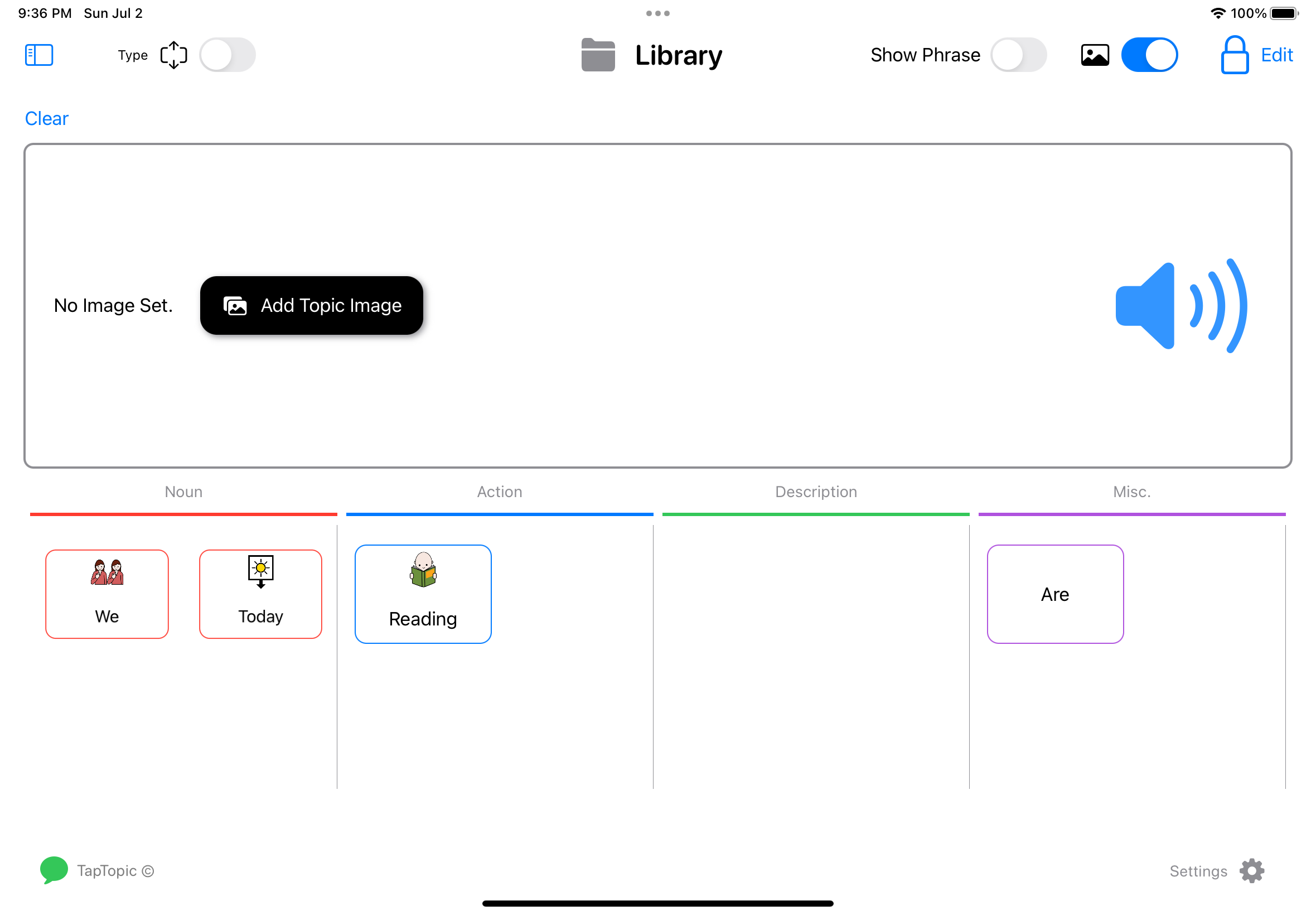
Settings
In TapTopic, you can adjust various settings to personalize your user experience. Here’s a rundown of what you can modify:
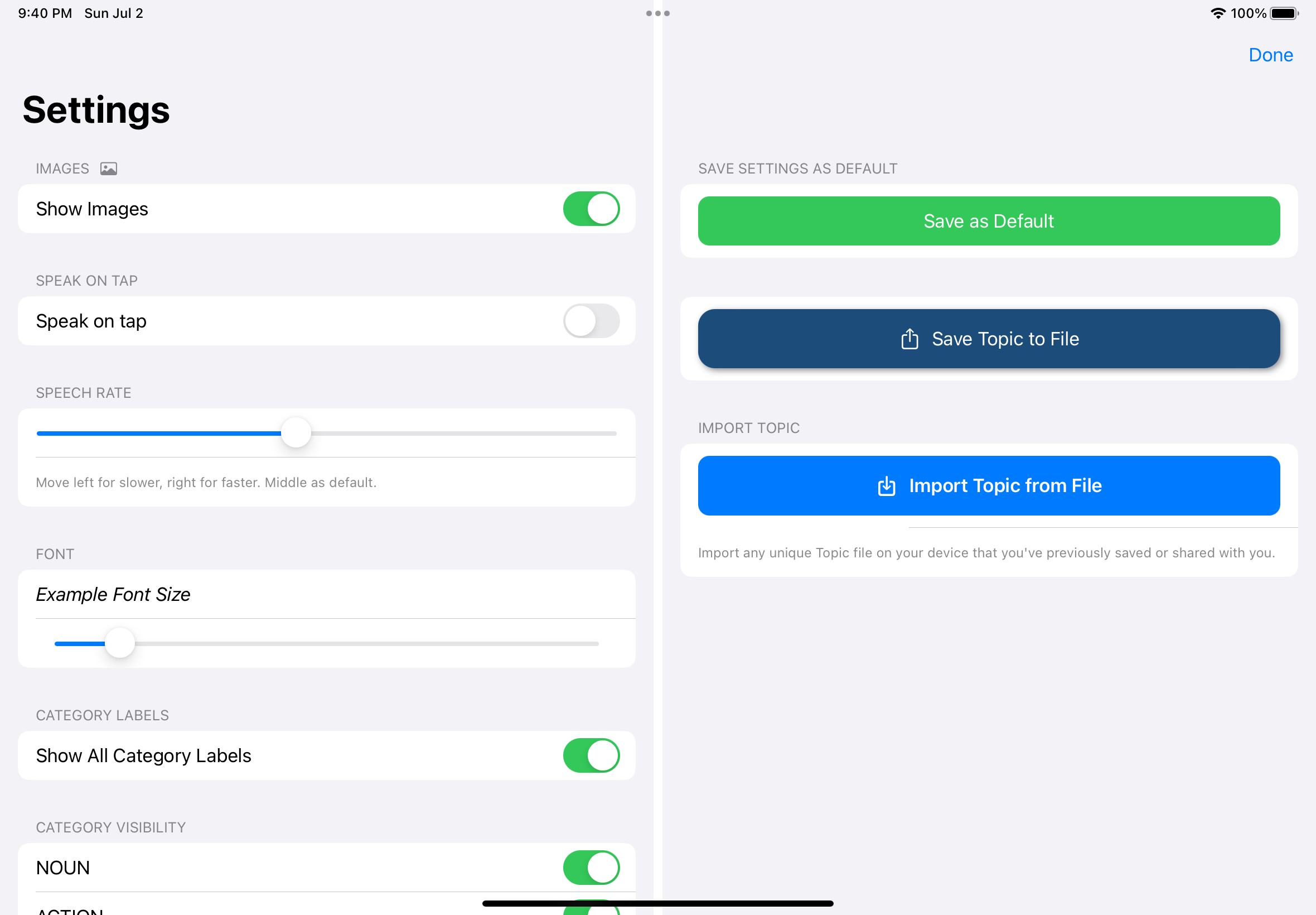
Images
Toggle the “Show Images” setting to decide whether or not to display images.
Speak on Tap
Enable or disable the “Speak on Tap” option. When enabled, the app will pronounce the word or phrase when you tap it.
Speech Rate
Use the “Speech Rate” slider to control the speed of the text-to-speech functionality. You can test the rate with the text “Tap Topic”.
Font
You can adjust the “Font Size” slider to change the font size throughout the app.
Category Labels
Toggle the “Show All Category Labels” option to choose whether to display all category labels.
Category Visibility
You can decide the visibility of each category with a set of toggles. Each category in the app has its own toggle.
Save Settings as Default
Click the “Save as Default” button to save your current settings as the default for future sessions.
Save Topic to File
Click the “Save Topic to File” button to save the current topic to a file. This option is useful for backing up and sharing your topics.

Import Topic
Use the “Import Topic from File” button to load a topic from a file. This is useful for loading topics that you’ve previously saved or have been shared with you.
Contact Us
You can contact us at definitivesoftwarellc@outlook.com or by creating a new issue in our GitHub repository.
We appreciate your support for TapTopic, and we’re committed to ensuring your experience with our app is as smooth and rewarding as possible!